Warning : This is not recommended
This blog post will guide you in performing an in-place upgrade of Windows Server 2022 on an Azure IaaS Virtual Machine.
Performing an in-place upgrade on an Azure IaaS VM can cause potential issues.
- VM being in an OOBE experience mode
- VM being inaccessible due to RDP issues
- VM being inaccessible due to whatever reason
Since we don’t have console access to an Azure VM, it’s hard to troubleshoot when things go wrong. It’s advised to perform an in-place upgrade on a hyper-v or VMware VM, which gives you complete access to the system.
Below you can find an outline of the tasks that need to be performed.
Ready, Set, Snapshot, Go!
Tip: Before you start, make sure to backup or snapshot your system, this way, you can easily revert to your last working state.
Download the latest version of Windows Server 2022 from the Windows Insider preview portal.
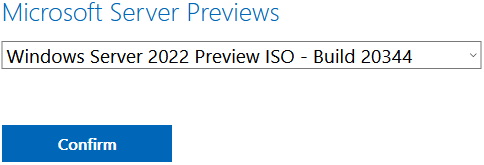
After downloading the ISO file, mount the file in file explorer.
!Warning: Do not go through the setup wizard via GUI. It will leave your VM in an inaccessible state for sure!
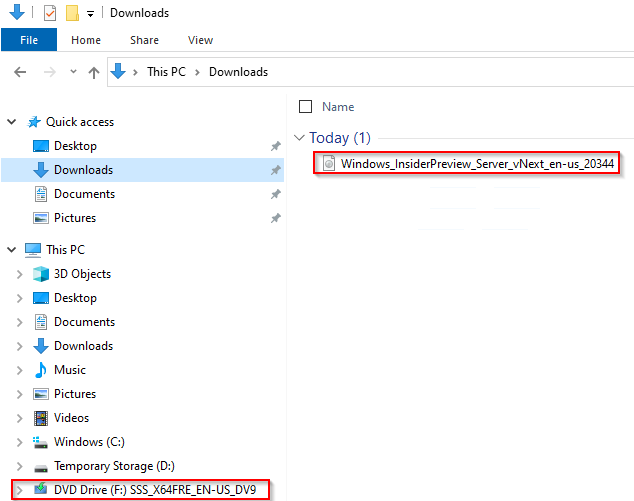
Retrieve the KMS setup key, which can be found here, and enter it in the code below.
Run the following command: (change drive letter to your drive letter)
| 1 | E:\setup.exe /auto upgrade /DynamicUpdate enable /pkey VDYBN-27WPP-V4HQT-9VMD4-VMK7H /showoobe none |
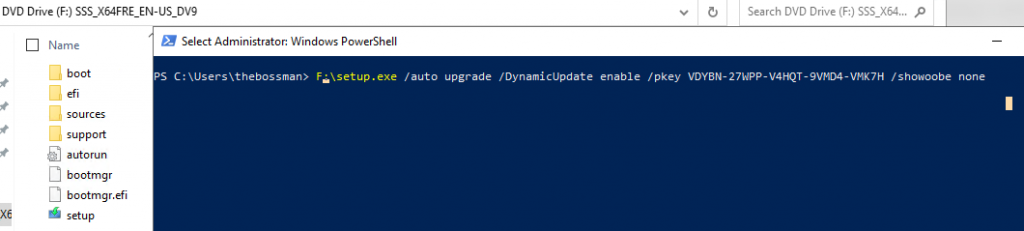
Since we will be using it as a Windows Virtual Desktop host image, select the Windows Desktop Experience.
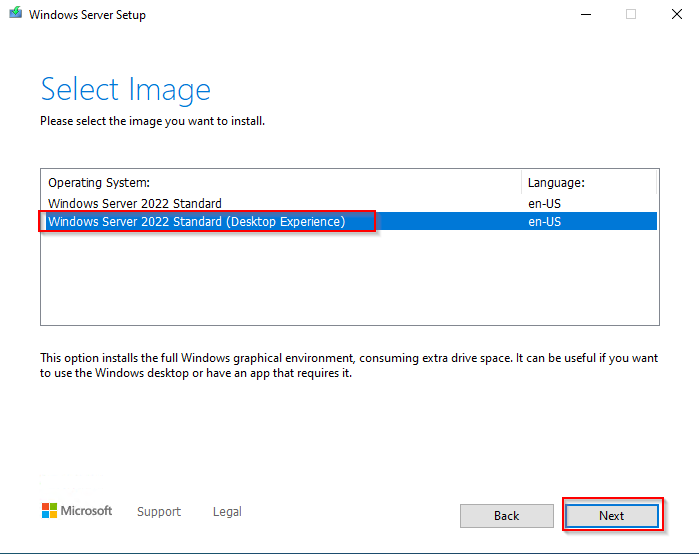
In our case, we want to re-use this host to capture an image, so we don’t want to keep any settings. Click “Next” and select “Yes”.
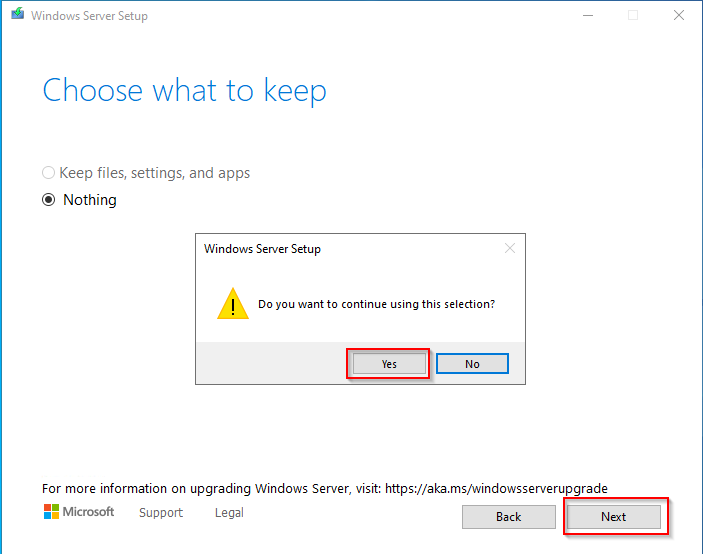
Before starting the installation, the installer will first check for possible updates, select “Install” once it is ready to proceed.
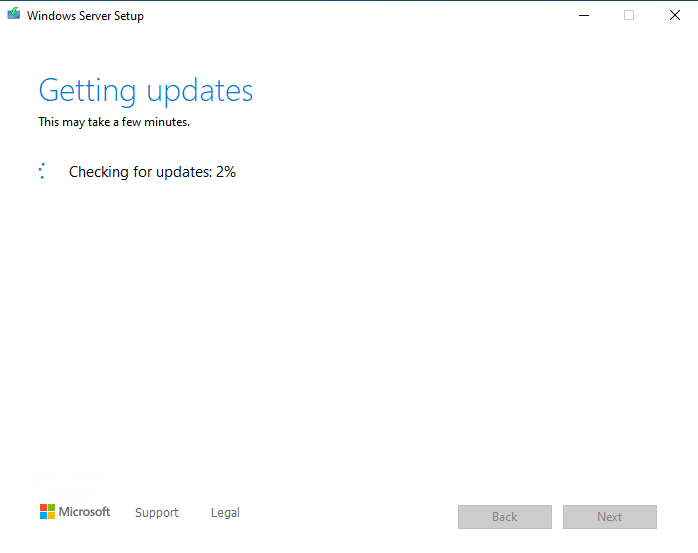
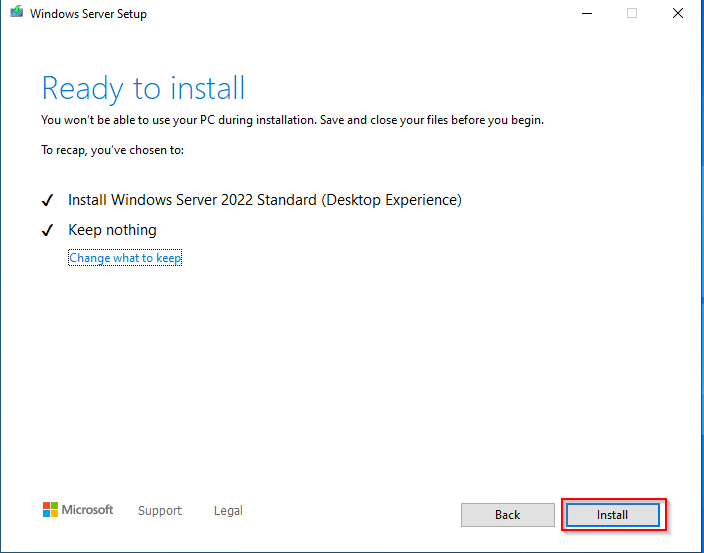
The upgrade process will take a couple of minutes to complete, during the process you will lose connectivity to the host.
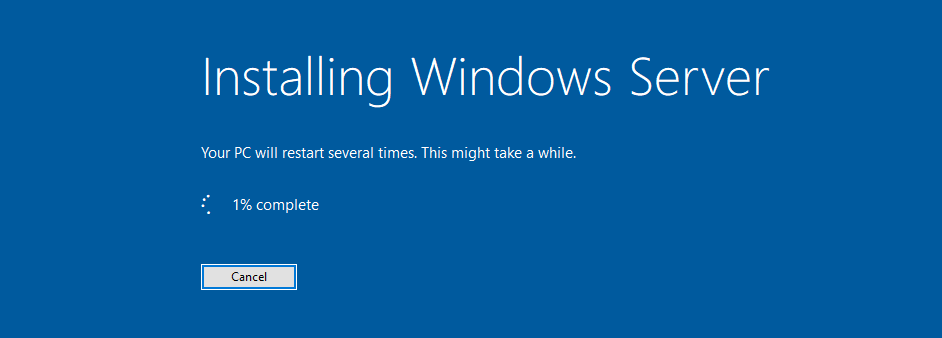
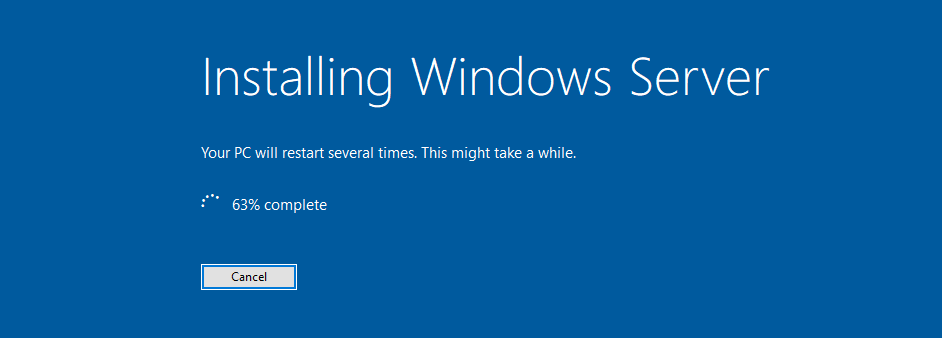
To follow up on the process, it’s advised to look at the boot diagnostics screenshots. As soon as you hit the following screen, you should be able to reconnect to your VM. Once the upgrade has been completed, and everything went fine, you should connect to your VM.
The reason why we are performing an in-place upgrade of the Azure Windows Server 2022 Datacenter image is that WinRM is not functioning, leaving close to 0 options to even remotely install software on it or add roles and features.
Thank you!
Thank you for reading through this blog post. I hope I have been able to assist you in the upgrade to a more stable release of Windows Server 2022.
If you encounter any new insights, feel free to drop me a comment or contact me via mail or other social media channels
